Microsoft'un Phone Link uygulaması, bilgisayarınızı ve Android telefonunuzu birbirine bağlamak için tasarlanmış bir özelliktir. Bu özellik, Windows işletim sistemine sahip bir bilgisayar ve Android telefon kullanıcılarına, telefonlarına erişim sağlamak ve belirli işlevleri bilgisayarları üzerinden gerçekleştirmelerine olanak tanır.
iPhone'unuzdaki telefon aramalarına, metin mesajlarına ve bildirimlere doğrudan Windows 11 bilgisayarınızdan erişmek artık mümkündür. Bu işlemi gerçekleştirmenin kullanışlı bir yolu, Microsoft'un yerleşik Phone Link uygulamasını kullanmaktır.
Phone Link sayesinde, bilgisayarınızdan telefon görüşmeleri yapabilir, alabilir, metin mesajları gönderebilir ve alabilir. Ayrıca bilgisayarınızdaki bildirimleri rahatça gözden geçirebilirsiniz.
Phone Link, maalesef sadece Windows 11'de desteklenmektedir. Windows 10 kullanıcıları bu özelliği kullanamaz. Ancak en son Windows sürümünü kullanıyorsanız ve iPhone'unuz ile bilgisayarınızı senkronize etmek istiyorsanız bazı yöntemlerden yararlanmak gerekiyor. İşte detaylar!
İlginizi Çekebilir: Microsoft, Apple’ı Geçti! İşte Rakiplerin Son Durumu
iPhone'unuzu güncelleyin
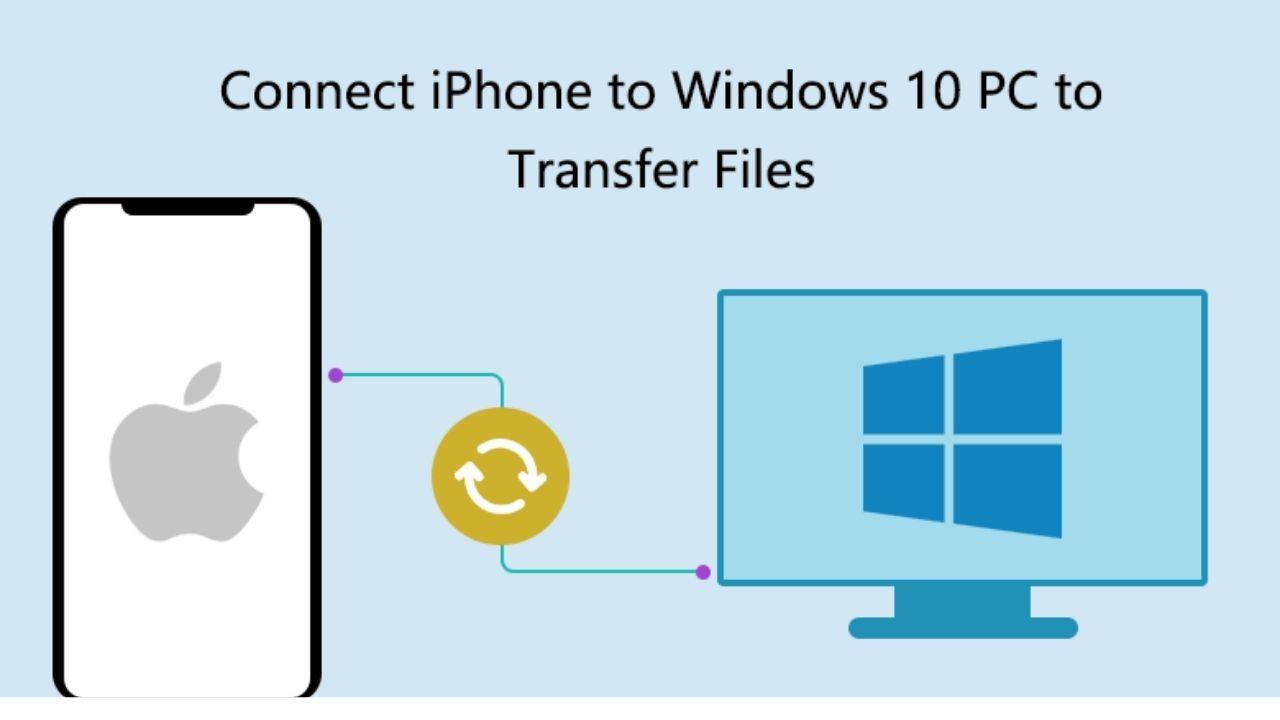
Telefon Link'i kullanmak için iPhone'unuzda en az iOS 14 sürümü yüklü olmalıdır. Eğer bu bilgiyi onaylamak istiyorsanız, Ayarlar uygulamasına gidin, ardından Genel'i seçin ve Yazılım Güncelleme'ye dokunun. Burada iOS sürümünüzü kontrol edebilirsiniz.
Eğer güncelleme gerekiyorsa, size bir güncelleme mevcut olduğu bildirilecek ve en son sürümü yüklemeniz istenecektir.
iPhone'unuzda Bluetooth'u etkinleştirin
Telefonunuzu başka bir cihaza bağlamak için Bluetooth'unuzun açık olması gerekmektedir. iPhone'unuzdaki Bluetooth'u kontrol etmek için Ayarlar uygulamasına gidin, ardından Bluetooth'u seçin ve burada Bluetooth'un etkin olduğunu onaylayın. Bu sayede cihazlar arasında Bluetooth bağlantısı kurabilir ve iletişim sağlayabilirsiniz.
Windows 11'i Güncelleyin
Microsoft, 2023'ün başlarında Windows 11'de Phone Link için tam iPhone desteği ekledi. İşletim sisteminizin güncel olduğundan emin olmak için Ayarlar'a gidin, Windows Update'i seçin ve güncellemeleri kontrol etmek için düğmeye tıklayın. En son güncellemelerin indirilmesine ve yüklenmesine izin verin.
Phone Link'in Güncellendiğinden Emin Olun
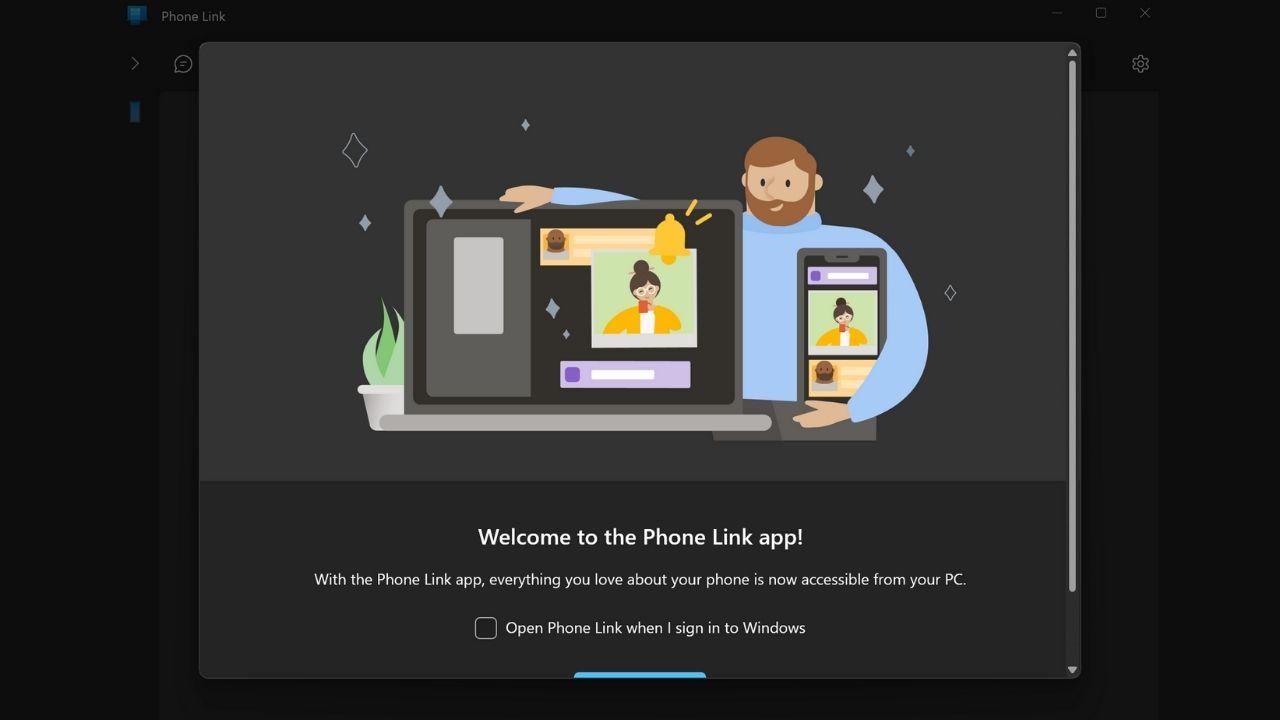
Telefon Link'in en güncel sürümünü kullanmaktan emin olmak için bilgisayarınızda bulunan tüm Microsoft Store uygulamalarını güncellemeniz gerekiyor.
Bu işlemi gerçekleştirmenin en kolay yolu, Başlat menüsünden Microsoft Store uygulamasını açmak ve ardından Kitaplık simgesine tıklamaktır. Güncellemeleri almak için "Güncellemeleri Al" düğmesine tıklayın ve ardından yüklü olan tüm uygulamalarınızın güncellenmesine izin verin.
Windows'ta Bluetooth'u Etkinleştirin
Windows 11 bilgisayarınızda Bluetooth'un etkin olduğundan emin olun. Ayarlar'a gidin, Bluetooth ve cihazlar'ı seçin ve Bluetooth anahtarın etkinleştirin.
Phone Link'i Aç
Başlat düğmesine tıklayın, Tüm Uygulamalar'a gidin ve listeden Phone Link'i seçin. İlk ekranda cihazınızı seçmeniz istenir.
QR Kodunu Tarayın
Phone Link uygulamasında bir QR kodu görünür. iPhone'unuzda kamerayı başlatın ve kodu tarayın. iPhone'unuzda, aygıtlarınızı eşleştirmek için kamera ekranının altındaki bağlantıya dokunun. Herhangi bir nedenle kodu tarayamazsanız, QR kodu olmadan manuel olarak devam etmek için bağlantıya tıklayın ve bu adımları izleyin.
Windows'a Bağlantı Uygulamasını Kullanın
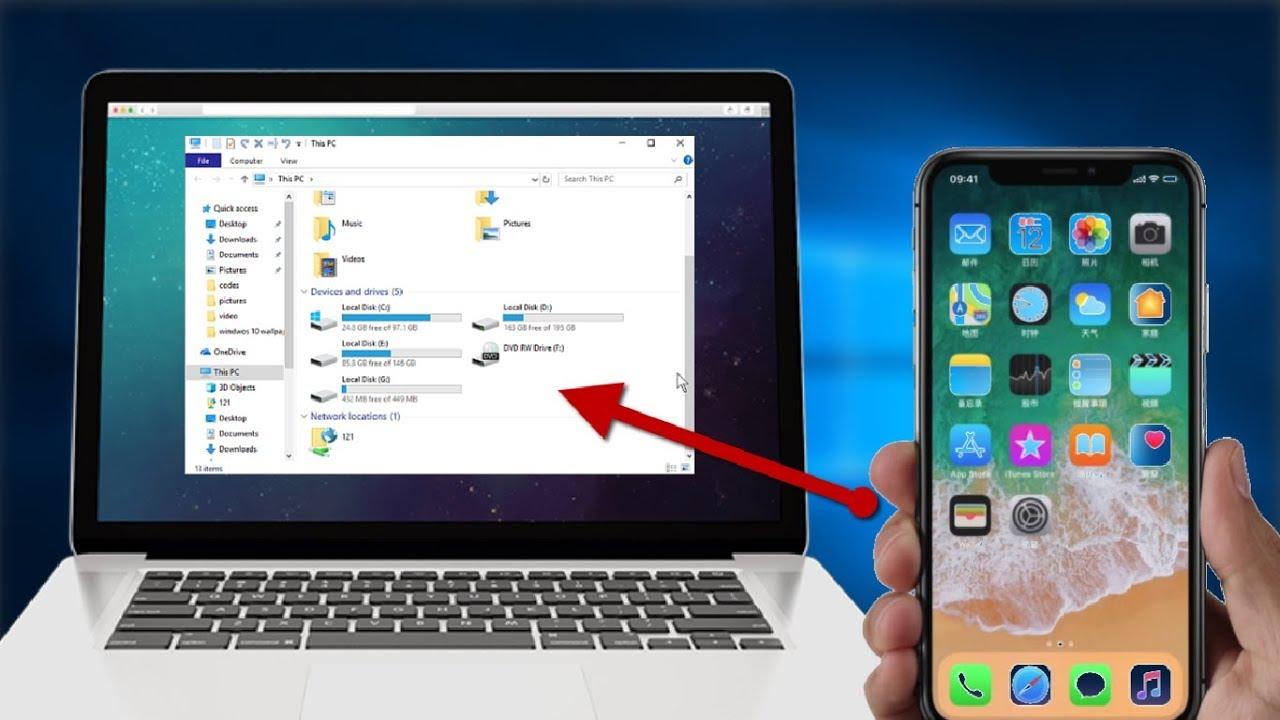
Cihazlarınızı eşleştirme ekranında, Link to Windows uygulamasını indirmek ve yüklemek için Link to Windows öğesine dokunun. Uygulama yüklendikten sonra, başlatmak için Aç öğesine dokunun.
QR Kodunu Tarayın
Windows'a Bağlantı uygulamasında QR kodunu tara öğesine dokunun ve bilgisayarınızdaki Phone Link uygulamasında görüntülenen kodu tarayın. Ardından, telefonunuzun ve bilgisayarınızın eşleştirilmesini başlatmak için Devam'a dokunun.
Telefonunuzu ve Bilgisayarınızı Eşleştirin
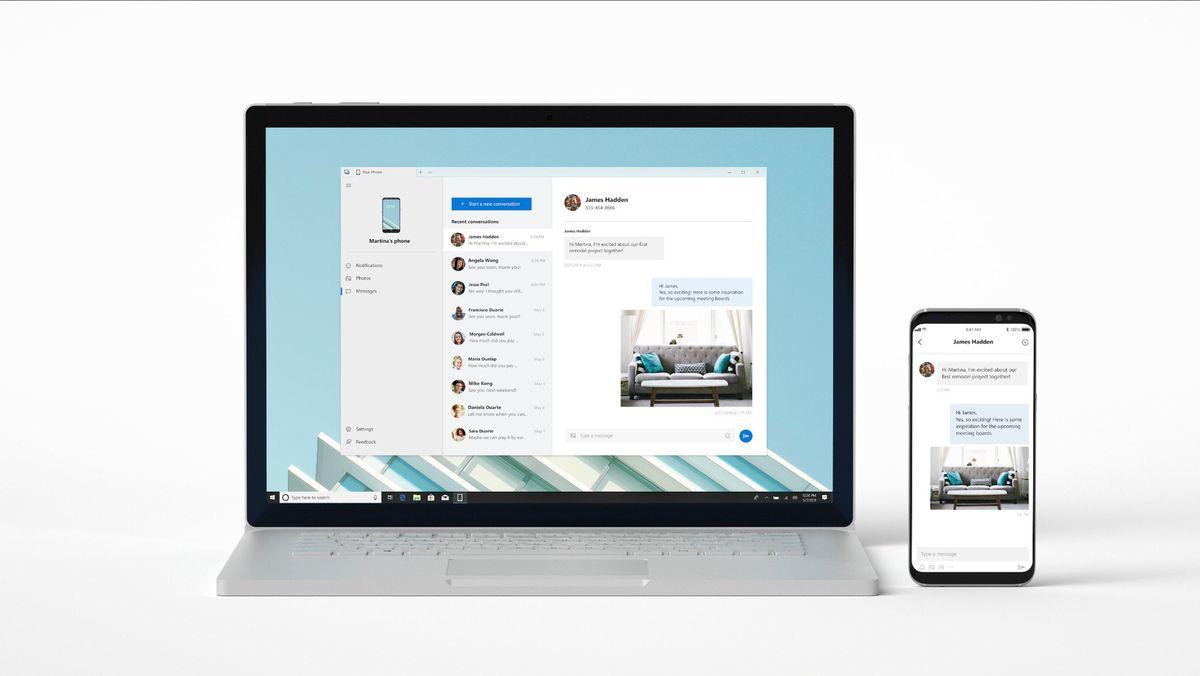
Hem iPhone'unuzda hem de Windows 11 bilgisayarınızda cihazlar arasında eşleştirme isteği görmeniz gerekiyor. İki cihazda da "Eşleştir" düğmesini seçin ve ardından eşleşmeyi bekleyin.
İstenen İzinleri Görüntüleyin
Bilgisayarınızdaki bir sonraki ekran, bilgisayarınızdaki bildirimlere, telefon aramalarına ve metin mesajlarına tam erişim sağlamak için telefonunuzda hangi ayarları ve izinleri etkinleştirmeniz gerektiğini açıklar.
iPhone Verilerinizi Senkronize Edin
Telefonunuzdaki ekran, bilgisayarınızın iPhone'unuzdan gelen bildirimleri almasını isteyip istemediğinizi sorar. Bu işlemi tamamlamak için "İzin Ver"e dokunun. Telefonunuzdaki Bluetooth ayarları ekranına gidin, bilgisayarınız için Bilgi simgesine dokunun ve "Bildirimleri Göster", "Kişileri Eşzamanla" ve "Sistem Bildirimlerini Paylaş" anahtarlarını açın.
Bu adımları takip etmek, telefonunuzdaki uygulamalara ve verilere bilgisayarınızdan tam erişim sağlamanıza ve bunları kullanmanıza olanak tanıyacaktır.
Phone Link Uygulamasını Başlat
Bilgisayarınızda Phone Link karşılama ekranı açılır ve Windows'ta her oturum açtığınızda uygulamayı otomatik olarak başlatmak isteyip istemediğinizi sorar. Otomatik başlatmayı tercih ediyorsanız, kutuyu işaretleyin.
Son Mesajlarınıza Erişin
Phone Link uygulamasında, iPhone'unuzun metin mesajlarına erişmek için en üstteki "Mesajlar" başlığına dokunun. Phone Link etkin olduğu sürece size gönderilen son mesajları görmelisiniz.
Eğer görüyorsanız, bir mesaja yanıt yazın ve gönderin. Daha sonra iPhone'unuzdan veya bilgisayarınızdan ileri geri konuşmaya devam edebilirsiniz ve ikisi birbiriyle eşzamanlanmalıdır.
Yeni Bir Sohbet Başlatın
Yeni bir konuşma da başlatabilirsiniz. Bunu yapmak için, görüntülenen kişilerinizden birini seçin, ardından metninizi oluşturup gönderin. Başka biriyle sohbet etmek için "Yeni Mesaj" simgesine tıklayın, alıcının adını veya telefon numarasını yazın. Mesajınızı yazın ve ardından gönderin.
Bir Arama Başlatın
Phone Link üzerinden bir telefon araması yapmak için üstteki "Aramalar" başlığına dokunun. Görüntülenen bir kişiyi aramak için adını seçin ve ardından mavi telefon simgesine dokunun. Çağrı bağlandıktan sonra, PC'de Çağrı penceresi aracılığıyla çağrıyı görüntüleyebilir ve yönetebilirsiniz.
Burada aramayı sessize alabilir, telefonunuza gönderebilir, tuş takımını görüntüleyebilir veya aramayı beklemeye alabilirsiniz. İşiniz bittiğinde, kapatmak için kırmızı telefon simgesine dokunun.
Tuş Takımı Aracılığıyla Telefon Görüşmesi Yapma

Son aramalar listesinde bulunmayan birini aramak için, tuş takımının üst kısmına adını veya telefon numarasını yazın. Alternatif olarak, tuş takımını kullanarak kişinin telefon numarasını yazın ve ardından yeşil telefon simgesine dokunarak aramayı gerçekleştirin.
Bir Telefon Çağrısı Alın
Bilgisayarınızda bir telefon aramasını yanıtlamak için Phone Link programının çalıştığından emin olun. Arama geldiğinde, ekranın altındaki bildirimde "Kabul Et" öğesine dokunun. Ayrıca aramayı reddedebilir veya arayana bir mesaj bırakabilirsiniz. Ardından, aramayı kontrol edebileceğiniz PC'de "Arama" penceresi otomatik olarak açılır.
Bildirimlerinize Erişin
Telefonunuzdan gelen bildirimleri Phone Link uygulamasında görmek için soldaki "Bildirimler" simgesine tıklayın. Yanıtlamak için belirli bir bildirime tıklayın.
Phone Link Ayarlarını Değiştirin
Son olarak, Phone Link uygulaması için temel ayarlarla oynayabilirsiniz. Sağ üstteki Dişli simgesine tıklayın.
"Genel" kategorisi, bildirimler, görsel tema ve uygulamanın başlangıç seçenekleri gibi ayarları kontrol etmenizi sağlar. "Cihazlar" kategorisi, Phone Link'e bir telefon eklemenizi veya kaldırmanızı sağlar. "Özellikler" kategorisi, bildirimlere, mesajlara ve telefon aramalarına erişimi etkinleştirmenizi veya devre dışı bırakmanızı sağlar.
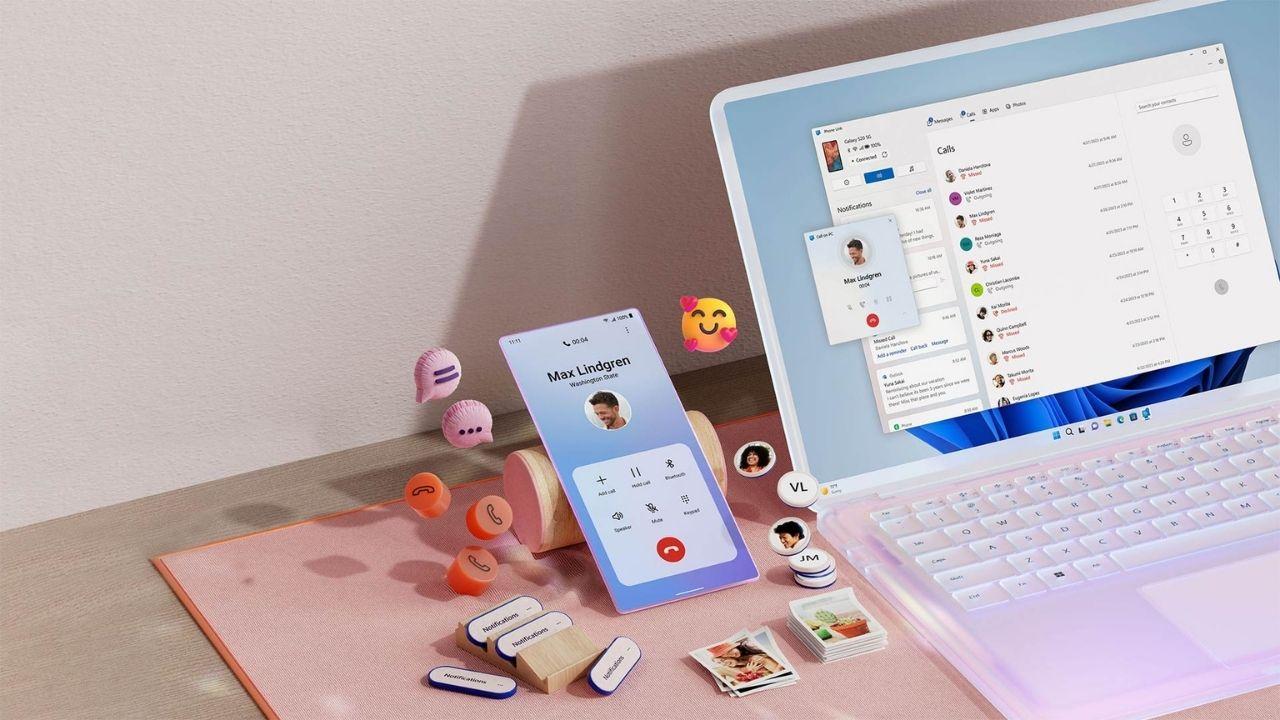

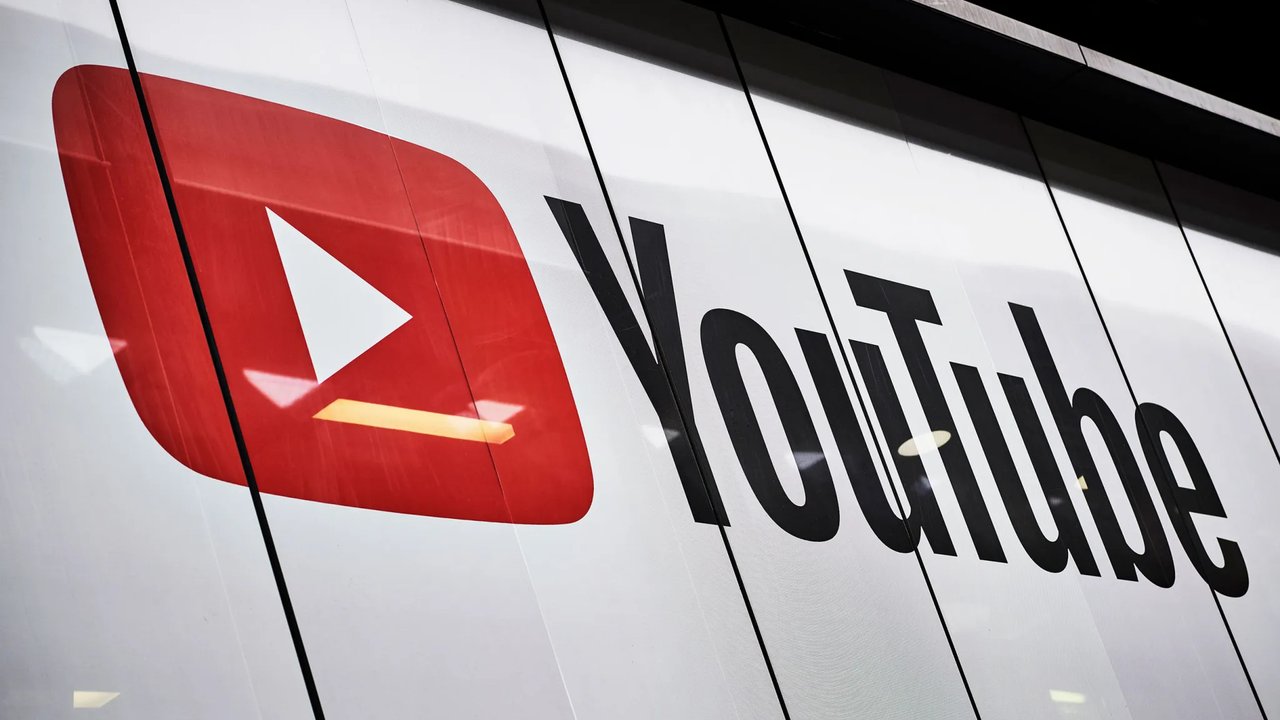

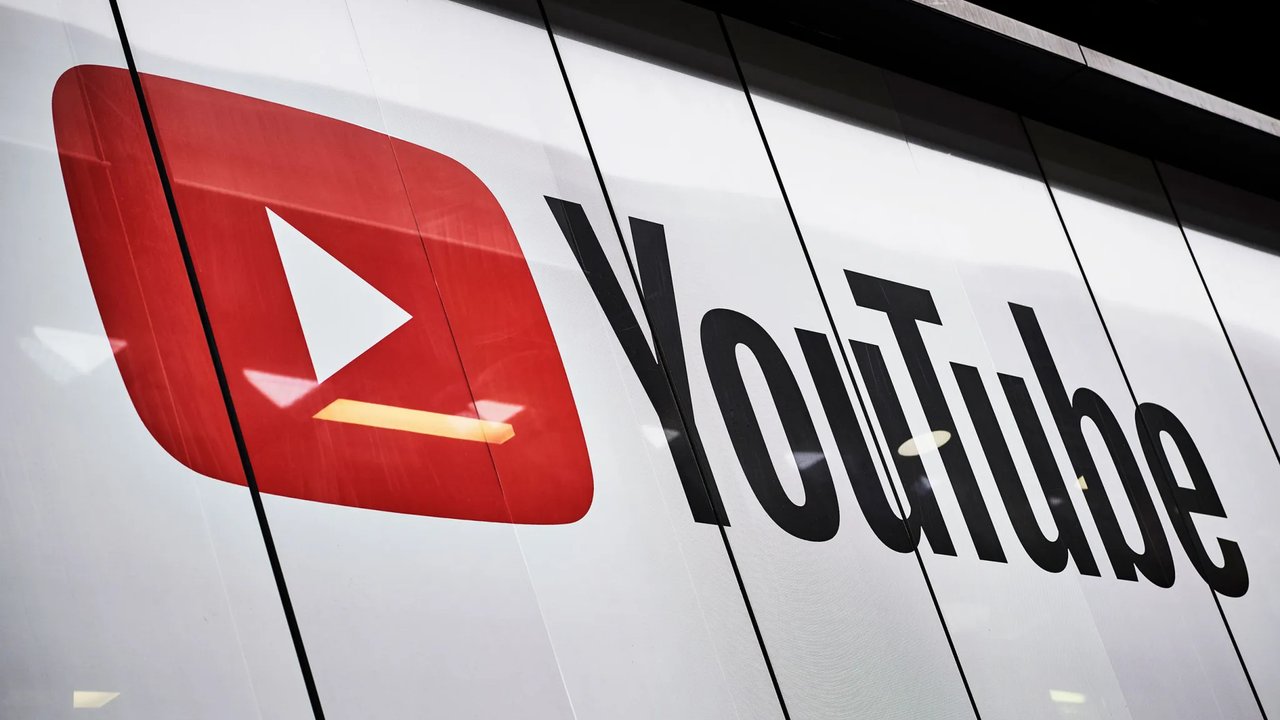
Bu habere henüz yorum yazılmamış, haydi ilk yorumu siz bırakın!...