Kişisel bilgisayarlardaki hafıza anlamına gelen RAM, sistemdeki en önemli parçalardan birisi. Öyle ki bu cihazlar kişinin kullandığı tüm yazılımları yükleme ve çalıştırma konusunda asli görevleri üstleniyor. Bu nedenle özellikle sistemde olası bir sorun tespiti veya sisteme ekleme ve geliştirmeler yapmak istendiğinde bu hafızanın boyutunu ve hızını öğrenmek büyük önem arz ediyor.
RAM Boyutum Nedir?
Windows 10 işletim sistemine sahip iseniz bu konuda yüksek ihtimalle sizin de bildiğiniz çok kolay bir yöntem mevcut: Görev Yöneticisi. Öncelikle aşağı tarafta yer alan görev çubuğuna sağ tıklamanız durumda açılacak olan menüden Görev Yöneticisi'ne tıklayın. Sonrasında gelen pencere eğer küçük moddaysa Diğer Ayrıntılar kısmına basın. Ardından ise Performans sekmesine gelip Hafıza alanına tıklayın. Bu kısımda sağ üst taraftaki sayı bilgisayarınızın kaç GB RAM sahibi olduğunu gösterecektir. [caption id="attachment_6901" align="aligncenter" width="685"] Görev Yöneticisi RAM miktarı - Startup Teknoloji[/caption]
Windows sisteminiz daha eski ise öncelikle Windows tuşu ile birlikte R tuşuna basarak Komut İstemi'ni açmanız gerek. Sonrasında ise açılan kutuya dxdiag yazıp Tamam'ı tıklarsanız açılacak olan menüde bilgisayardaki Bellek boyutunu görebiliyorsunuz.
[caption id="attachment_6902" align="aligncenter" width="421"]
Görev Yöneticisi RAM miktarı - Startup Teknoloji[/caption]
Windows sisteminiz daha eski ise öncelikle Windows tuşu ile birlikte R tuşuna basarak Komut İstemi'ni açmanız gerek. Sonrasında ise açılan kutuya dxdiag yazıp Tamam'ı tıklarsanız açılacak olan menüde bilgisayardaki Bellek boyutunu görebiliyorsunuz.
[caption id="attachment_6902" align="aligncenter" width="421"] Windows + R - StartupTeknoloji[/caption]
[caption id="attachment_6903" align="aligncenter" width="761"]
Windows + R - StartupTeknoloji[/caption]
[caption id="attachment_6903" align="aligncenter" width="761"]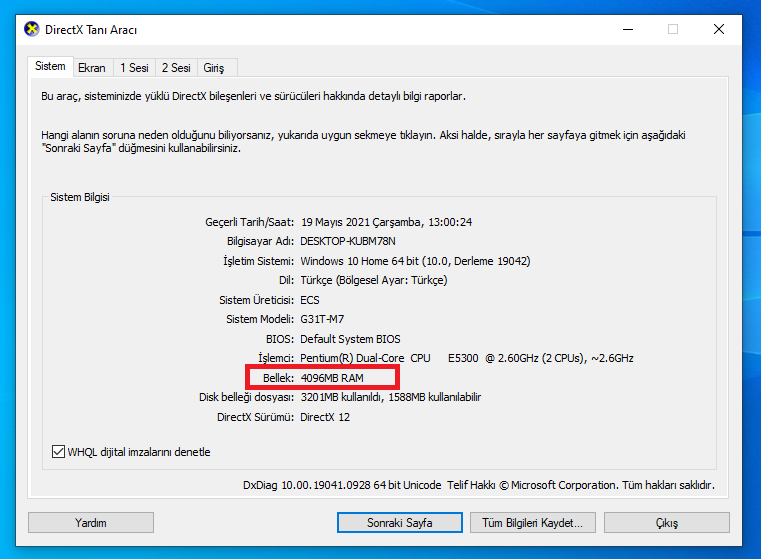 Windows + R + dxdiag - StartupTeknoloji[/caption]
Windows + R + dxdiag - StartupTeknoloji[/caption]
Windows 10 RAM Mhz Hızına Nasıl Bakarım?
Windows 10 sisteminde, sistemin kendi kaynaklarından gerçek RAM Mhz hızına bakmak mümkün olmayabiliyor. Bunun için birçok kullanıcının yararlandığı CPU-Z programını kullanmamız gerekecek. CPU-Z programını bilgisayarınızı kurmanız ve açmanız durumunda program bir sistem taraması gerçekleştirecek ve sistemle ilgili işinize yarayacak çokça bilgi sunacak. [caption id="attachment_6904" align="aligncenter" width="454"]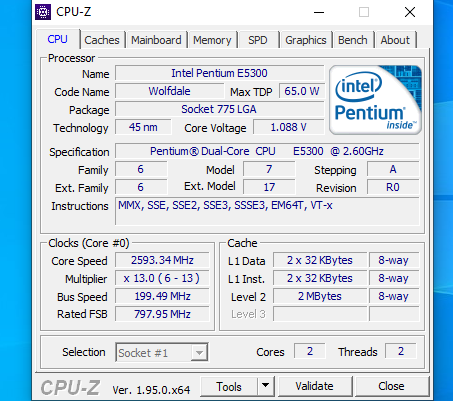 CPU-Z - StartupTeknoloji[/caption]
Bunlardan RAM hızı için ise yukarıdaki Memory sekmesine geçmeniz gerekli. Bu alanda da alt taraftaki Timings kısmının en üstünde bulunan DRAM Frequency, bize aradığımız değeri verecek olan kısım.
[caption id="attachment_6905" align="aligncenter" width="434"]
CPU-Z - StartupTeknoloji[/caption]
Bunlardan RAM hızı için ise yukarıdaki Memory sekmesine geçmeniz gerekli. Bu alanda da alt taraftaki Timings kısmının en üstünde bulunan DRAM Frequency, bize aradığımız değeri verecek olan kısım.
[caption id="attachment_6905" align="aligncenter" width="434"] CPU-Z RAM kısmı - StartupTeknoloji[/caption]
Ancak DDR RAM (Double Data Ram) olmalarından ötürü burada görülen değerin iki katını almamız gerekiyor. Yani 399Mhz yazıyorsa RAM hızınız 800Mhz, 534Mhz yazıyorsa 1068Mhz'lik RAM sahibisiniz demektir. Aynı şekilde bilgisayarınızın BIOS menüsünden de RAM hızını öğrenmenizin mümkün olduğunu hatırlatalım.
RAM çubuğunuzun ne kadar hızda çalışması gerektiğini biliyorsanız bu bilgiler işinize yarayacaktır. Eğer bilmiyorsanız da çubuğun üstünde yazılı olanlardan ve oradan yola çıkarak internet üzerindeki model araştırmalarından bu bilgiye ulaşabilirsiniz.
Öte yandan standart JEDEC RAM modüllerinden daha hızlı çalışması için tasarlanmış bazı RAM çubukları, normal kapasitelerinden daha yavaş çalışabilirler. Böyle bir durumda doğru hızı yakalamak için yine BIOS ekranından manuel olarak RAM hızını ve diğer zamanlamaları ayarlamanız gerekecektir.
Ancak bu durum bilgi sahibi olmanızı gerektirdiği için bu konuda detaylı bir araştırma yapmak ve daha dikkatli olmak isteyebilirsiniz. Aksi takdirde bilgisayarınızın parçalarına zarar vermeniz söz konusu olabilir.
Son olarak, sisteminize RAM eklemesi yaparken sistemin değerlerine tamamıyla uyan hafızaları seçmeye özen göstermeniz gerektiğini hatırlatalım. Bu şekilde teknik olarak hafızalardan en üst performansı almanız daha mümkün olacaktır.
CPU-Z RAM kısmı - StartupTeknoloji[/caption]
Ancak DDR RAM (Double Data Ram) olmalarından ötürü burada görülen değerin iki katını almamız gerekiyor. Yani 399Mhz yazıyorsa RAM hızınız 800Mhz, 534Mhz yazıyorsa 1068Mhz'lik RAM sahibisiniz demektir. Aynı şekilde bilgisayarınızın BIOS menüsünden de RAM hızını öğrenmenizin mümkün olduğunu hatırlatalım.
RAM çubuğunuzun ne kadar hızda çalışması gerektiğini biliyorsanız bu bilgiler işinize yarayacaktır. Eğer bilmiyorsanız da çubuğun üstünde yazılı olanlardan ve oradan yola çıkarak internet üzerindeki model araştırmalarından bu bilgiye ulaşabilirsiniz.
Öte yandan standart JEDEC RAM modüllerinden daha hızlı çalışması için tasarlanmış bazı RAM çubukları, normal kapasitelerinden daha yavaş çalışabilirler. Böyle bir durumda doğru hızı yakalamak için yine BIOS ekranından manuel olarak RAM hızını ve diğer zamanlamaları ayarlamanız gerekecektir.
Ancak bu durum bilgi sahibi olmanızı gerektirdiği için bu konuda detaylı bir araştırma yapmak ve daha dikkatli olmak isteyebilirsiniz. Aksi takdirde bilgisayarınızın parçalarına zarar vermeniz söz konusu olabilir.
Son olarak, sisteminize RAM eklemesi yaparken sistemin değerlerine tamamıyla uyan hafızaları seçmeye özen göstermeniz gerektiğini hatırlatalım. Bu şekilde teknik olarak hafızalardan en üst performansı almanız daha mümkün olacaktır.




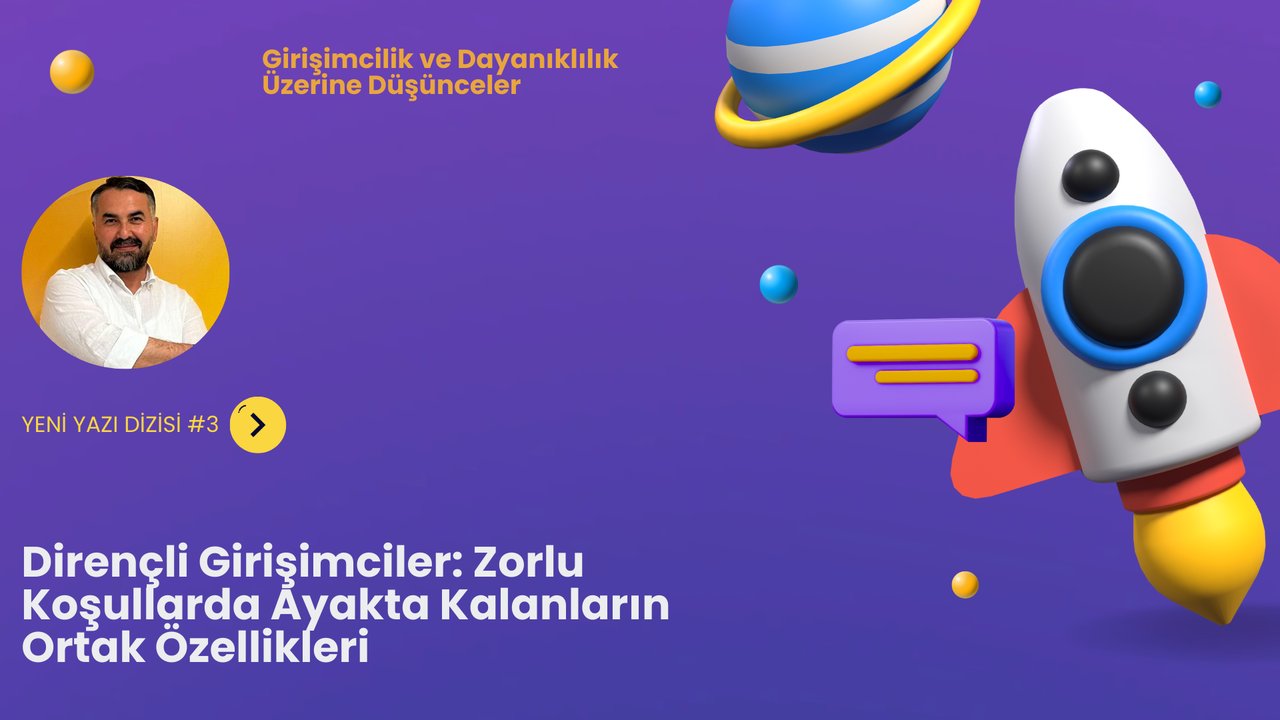
Bu habere henüz yorum yazılmamış, haydi ilk yorumu siz bırakın!...